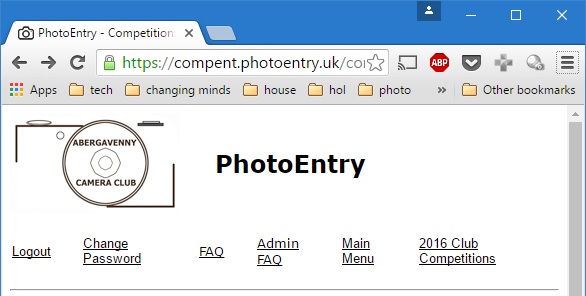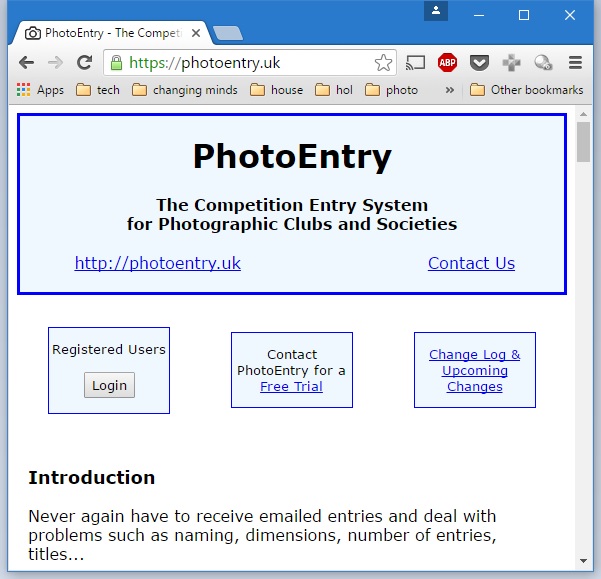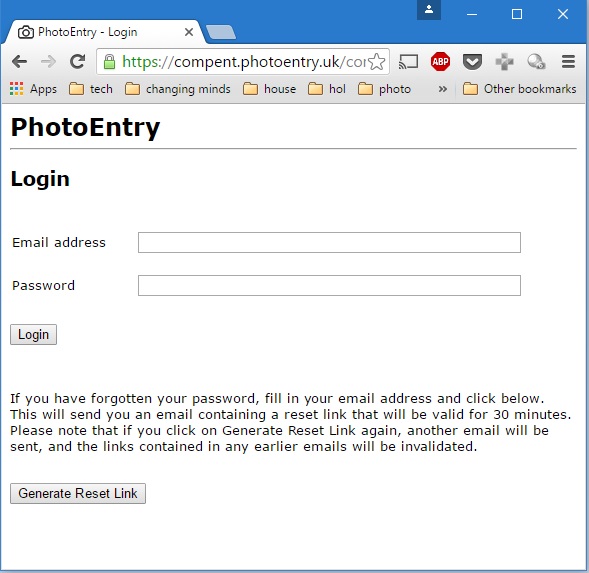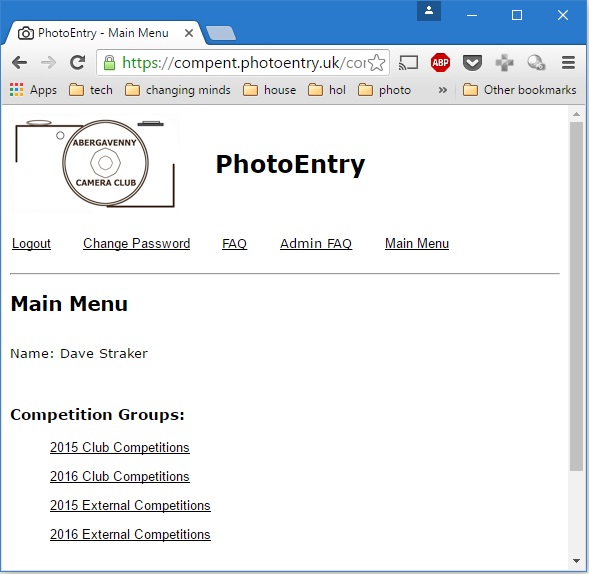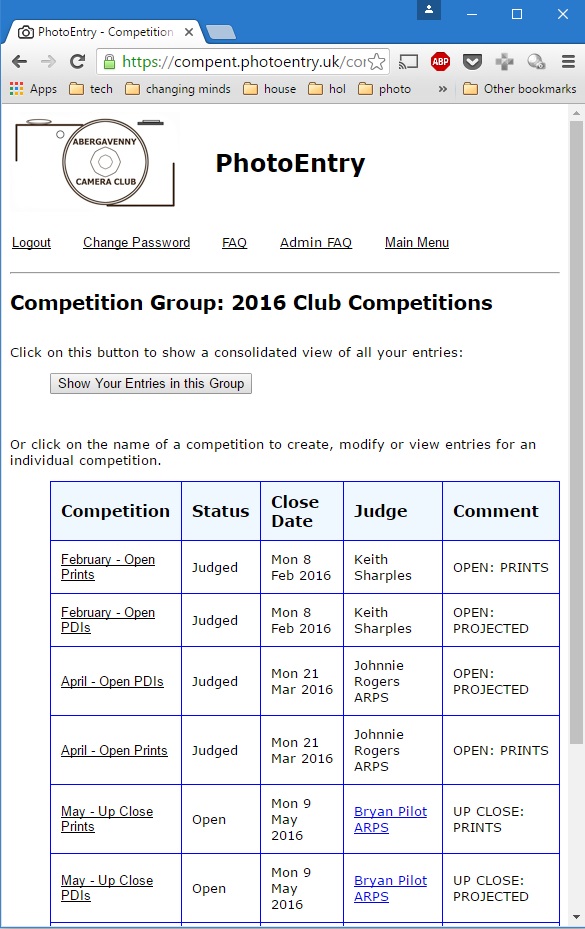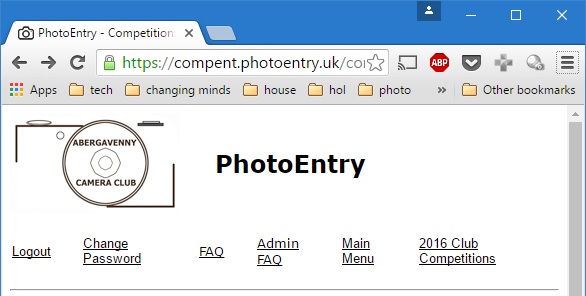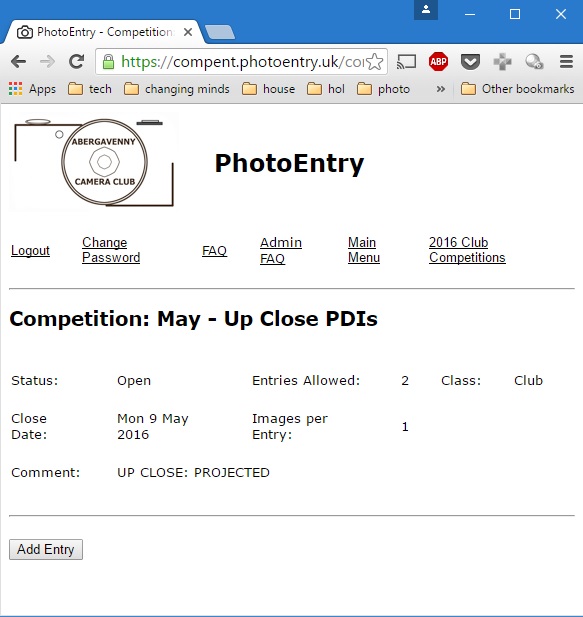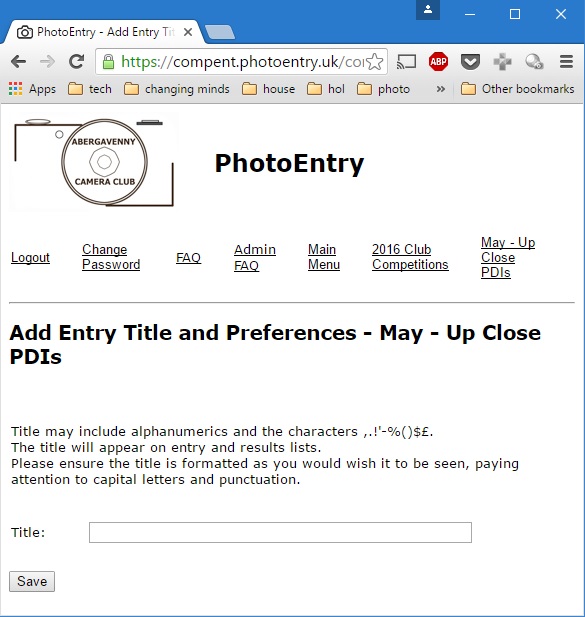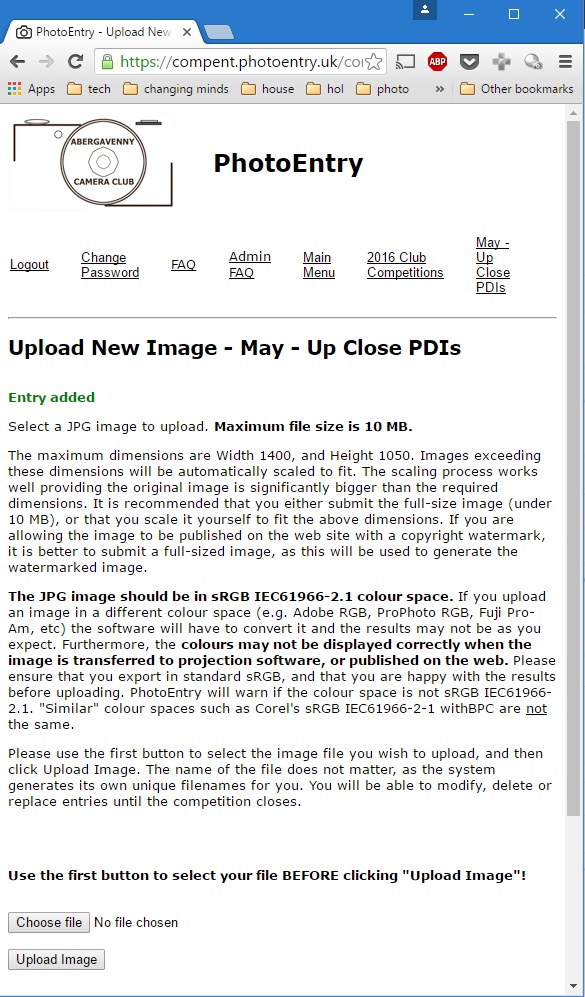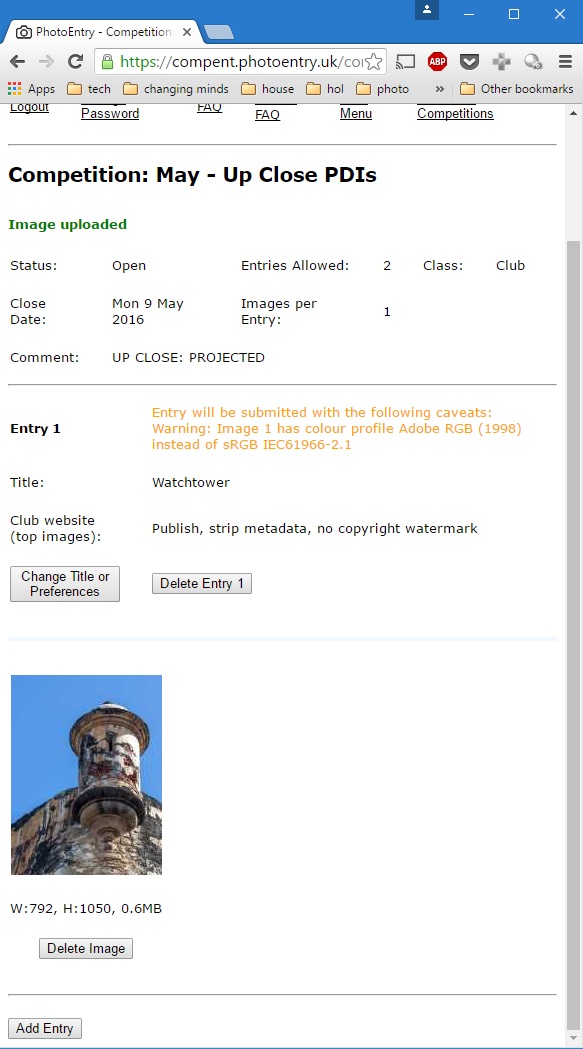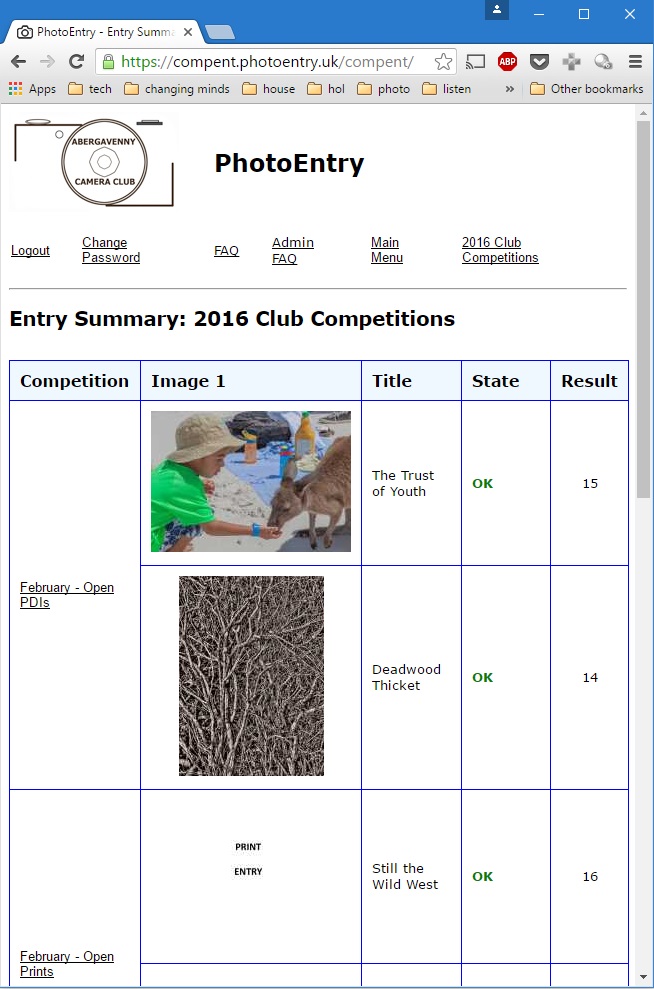First, login to PhotoEntry, as above, so you can see the Main Menu screen. Now click on the year and type of competition you are entering (eg. '2016 Club Competitions'). This will take you to the Group Competitions page:
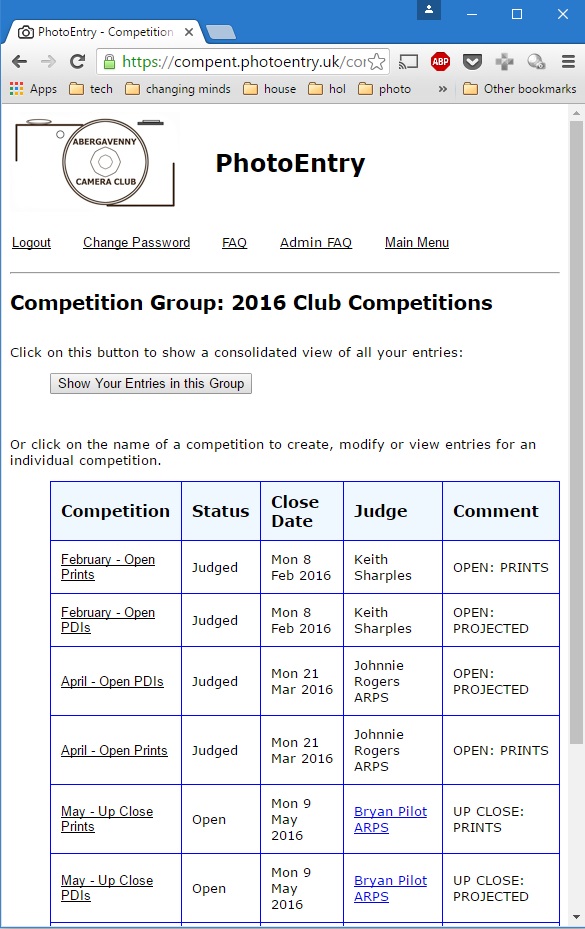
Here, you can see all competitions for the year, including those that have already been and those which are to be opened in the future (handy for planning your photographing sessions!).
Notice how the menu at the top of the page has been extended to include the page you just left ('2016 Club Competitions' in this example), giving you a way back.
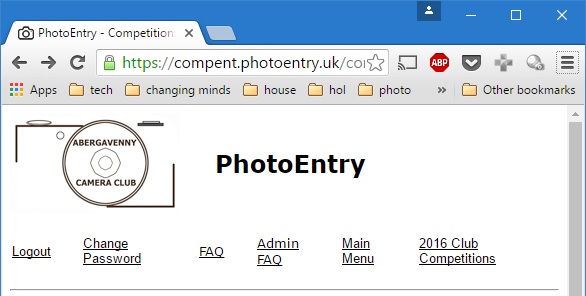
You can click on 'Show Your Entries in this Group', which can be handy for checking that you do not accidentally submit the same photograph twice.
The main table gives details of each competition (one competition per row) for the year. The meaning of the columns are as follows:
- Competition: Month, type (Open or Theme name) and image (PDIs or Prints)
- Status: Judged (previous competitions), Open (current competition which you can enter), or Future (not open yet).
- Close date: The date by which you must enter your images.
- Judge: The name of the person judging the competition.
- Comment: OPEN or Theme name, plus PRINTS or PROJECTED
To enter a competition, click on the appropriate column 1 ('Competition') link.
NOTE: Be careful to get the 'prints' vs 'PDIs' right! If you are entering digital images (PDIs), you have to get them in the right place. If you are entering prints, you still need to click on this in order to enter the name of your entry.
Clicking on a competition name (in the 'Competition' column) takes you here:
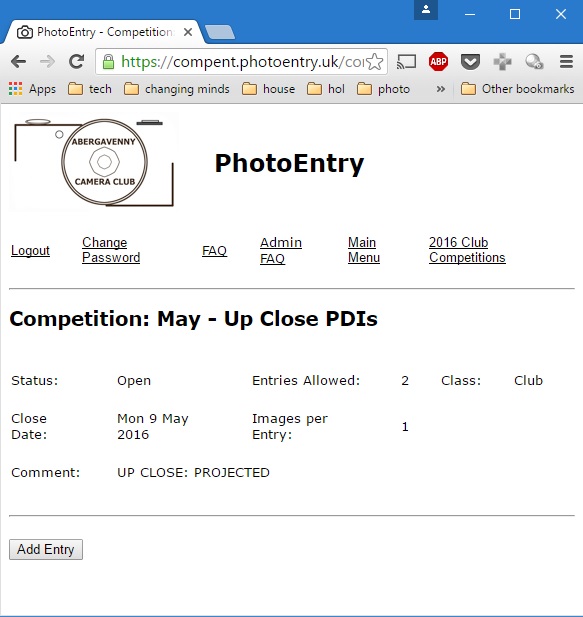
This screen shows you what entries you have for the competition. In this case, none have been entered. Click on 'Add Entry' to enter an image and you will see this screen:
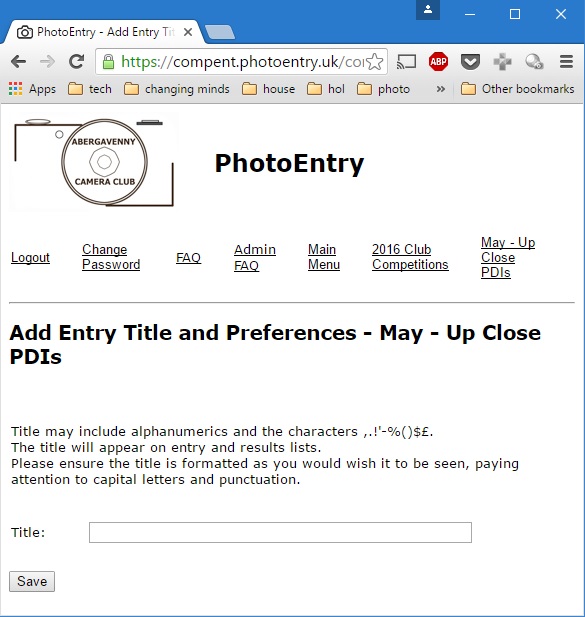
Enter the title of your image here. Please note the limitations on characters you can use (sorry, no Welsh accented letters). Click 'Save' and you will be taken to the 'Upload New Image' screen:
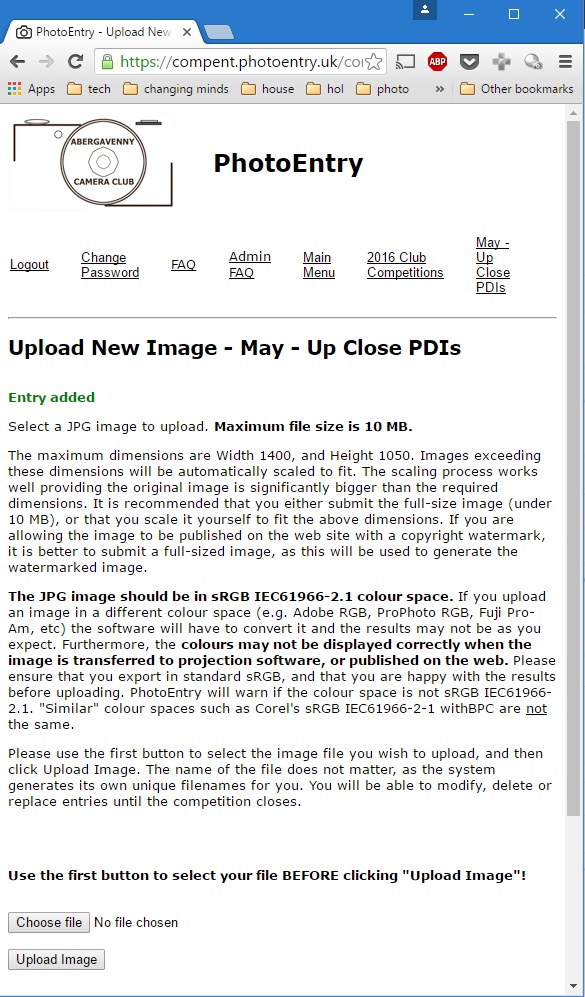
This page gives warning about colour space. Most cameras default to sRGB, but if you're really keen you might have changed to Adobe to capture more colours in your RAW files (even though you probably won't see them your computer screen). The software wants sRGB and will convert it for you. If this worries you, do it yourself beforehand.
Click on 'Choose File', navigate to the file of the image you want to enter and click 'Open'. You will be returned to the 'Upload New Image' screen and should see the name of the image file you just selected next to the 'Choose File' button, like this:

If you cannot see a filename there, click 'Choose File' again and re-select the image file, being sure you open it. Next, you must click the 'Upload Image' button. If you do not do this, your image file will not be uploaded nor entered into the competition.
Remember that digital images should be at most 1400 pixels in the horizontal direction and 1050 pixels in the vertical direction (ven portrait orientation images can only be up to 1050 pixels high).
Note: If your image is not ready yet (or you are entering a print), you can used the club 'placeholder', which can be found in your ACC Dropbox link, at Membershare/Competition Documents/Image-Placeholder.jpg.
After uploading the image, you are returned to the Competition detail page, which now shows a small picture of your uploaded entry, plus the title you gave it (notice also here how it moans about Adobe colour profile. No action is needed if you trust its profile translation efforts). Note that here you can change the title, delete the image or delete the whole entry.
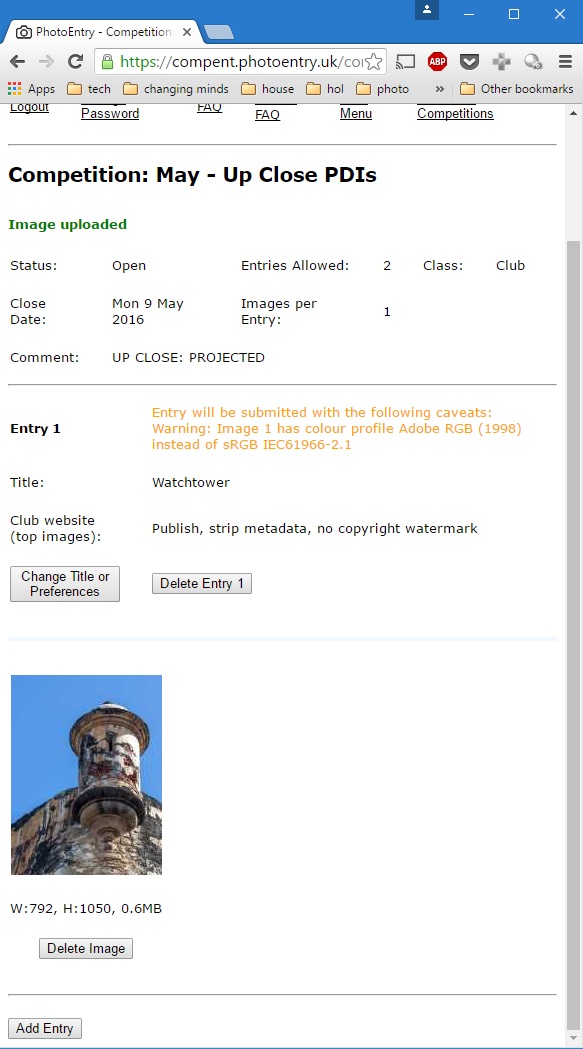
Oh look: I've used Adobe format. Never mind, I trust Photo Entry to convert it accurately.
From here, you can click the 'Add Entry' at the bottom of the page to add more entries up to the maximum allowed (which is two each of PDI and Print). You can also return to this page in the future to view and change entries.
When you have finished adding entries (remember to add both digital images and prints), you can click on one of the options in the top menu to logout or continue using PhotoEntry.